터미널에서 자주 쓰는 커맨드인
sudo apt-get update
sudo apt-get upgrade 등을 편하게 쓸 수 있지 않을까 하는 생각에 조사해본 결과
정답은 xbindkeys라는 (너무너무) 편리한 툴이 존재했다
1. xbindkeys 설치
sudo apt-get install xbindkeys
2. config 파일 새로 생성
touch .xbindkeysrc
3. config 파일 수정
gedit .xbindkeysrc
언제든지 단축키 수정하고 싶을 때 위 명령어를 사용하면 됨
편집기가 열리면 빈 문서 상태일텐데 여기서
Line1) "실행할 명령어" 엔터 누르고
Line2) '단축키'
위와 같은 형식으로 사용하면 된다
ex) apt-get update를 단축키로 지정하기
"gnome-terminal -e 'sudo apt-get update'"
Control + 1
ex2) 주피터 노트북 바로가기 수행하기
"gnome-terminal -e 'jupyter notebook'"
Control+3
-------------만약 마우스도 활용하고 싶다면
마우스 버튼 이름이 뭔지 확인해야 한다
xinput --list
위 명령어를 통해 Mouse의 id를 확인해본다
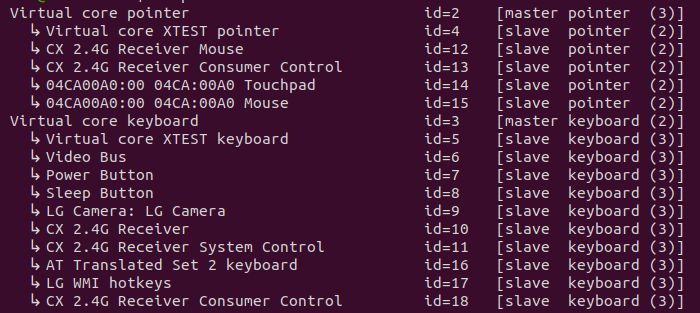
Receiver Mouse의 id가 12라는 것을 확인했으므로 좌클릭, 우클릭, 휠클릭 등에 대해 버튼명을 확인해보자
xinput --test 12
여기서 주의할 점은 마우스의 움직임까지도 감지하니 마우스를 공중에 대고 버튼만 클릭해서 확인해보자
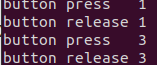
확인 결과 좌클릭은 1, 우클릭은 3이라는 것을 알 수 있었다
따라서 이를 토대로 Ctrl + Alt + 마우스 좌클릭을 하면 터미널을 실행하는 단축키를 지정해보자
아까 열었던 .xbindkeysrc 파일에서 아래와 같이 적어준다
"gnome-terminal"
Control+Alt+b:1
저장하고 확인해보려면 터미널에 xbindkeys를 입력하여 활성화 한 다음 테스트해보면 된다
이제 단축키 지정이 끝났으면 xbindkeys를 시작프로그램에 등록하자
4. 시작프로그램에 xbindkeys 설정
Window 키 (Super Key)를 눌러 시작프로그램을 실행하자

xbindkeys가 추가되어 있다면 그냥 두면 되고, 만약 안되어있다면
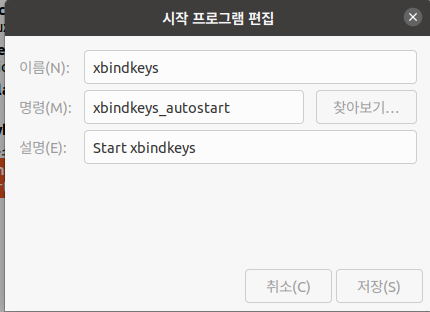
위와 같이 추가해주자
++++++++++++++++++++ sudo 비밀번호 없이 실행되게 하기
지정한 계정에 sudo 권한 추가하기 위해 설정파일 열기
sudo gedit /etc/sudoers
설정파일 맨 밑에 자신의 계정 이름이 포함된 아래 명령어를 적어주자
'계정이름' ALL=NOPASSWD:ALL
++++++++++++++++++++
이제 sudo apt-get update등이 비밀번호 없이 간단하게 실행된다
정말정말 편리하게 사용하고 있다
끝
'개발자 노트 > 리눅스(Ubuntu) & 윈도우' 카테고리의 다른 글
| [우분투/Ubuntu 20.04] (꿀팁) 기본 스크린샷 단축키 Flameshot으로 대체하기, Flameshot 설치 및 설정 (0) | 2021.01.26 |
|---|---|
| [주피터노트북/jupyter notebook] (초간단) 커널 죽는 문제 해결하기 (16) | 2021.01.22 |
| [우분투/Ubuntu 20.04] 주피터 노트북 urllib3 & chardet 호환 문제 해결 (1) | 2021.01.21 |
| [우분투/Ubuntu 20.04] 초간단 주피터 노트북 시작 폴더 변경 (윈도우도 가능) (0) | 2021.01.21 |
| [우분투/Ubuntu 20.04] 우분투에서 jupyter notebook 주피터 노트북 간단 설치 (0) | 2021.01.21 |



